Judul : MEMBUAT GUI ARDUINO MENGGUNAKAN C# VISUAL STUDIO 2010
Tema : MEMBUAT GUI ARDUINO MENGGUNAKAN C# VISUAL STUDIO 2010
MEMBUAT GUI ARDUINO MENGGUNAKAN C# VISUAL STUDIO 2010
Selamat malam gan. Kali ini ane akan share bagaimana cara Membuat GUI Arduino Menggunakan C# Visual Studio 2010... Ok langsung aja ane akan bahas cara menjalankan GUI yang telah ane buat dan dilanjutkan membahas sekilas tentang programnya. Cekidot...
Pertama-tama kita harus membuat dulu program mengirimkan serial menggunakan Arduino, pada contoh dibawah ini ane buat program mengirimkan 3 buah data random dari 0 - 10 yang dimisalkan sebagai data dari sensor dengan pengiriman data secara pararel.
 |
| Mengirimkan 3 data serial menggunakan Arduino |
Selanjutnya buat GUI menggunakan C# Form Application Visual Studio 2010, kurang lebih tampilannya seperti gambar dibawah ini. Selanjutnya, isikan COM-PORT dan BAUDRATE sesuai dengan Arduino, Lalu tekan tombol STAR CONNECTION, maka data yang dikirim oleh Arduino akan ditampilan pada Rich Text Box dan Grafik.
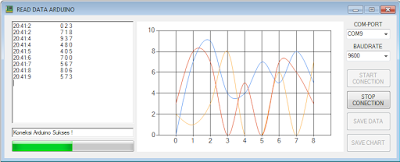 |
| Tampilan GUI ketika dijalankan |
Tekan STOP CONNECTION untuk menghentikan program, maka penerimaan data dari Arduino akan berhenti. Pada GUI ini juga terdapat menu untuk menyimpan data yang diterima dalam form .TXT, caranya tekan tombol SAVE DATA (pastikan sebelumnya edit program untuk tempat penyimpanan file, ini juga berlaku untuk penyimpanan gambar nantinya)
 |
| Menyimpan data serial dalam form .TXT |
Untuk menyimpan gambar Grafik yang dihasilkan dengan menekan tombol SAVE CHART. maka gambar akan tersimpan. Gambar yang dihasilkan menggunakan format .PNG
 |
| Menyimpan Grafik dengan format .PNG |
 |
| Hasil penyimpanan data serial dan gambar grafik |
Gimana seru kan, ok kali ini ane akan ulas sedikit tentang program dari GUI C# Microsoft Visual Studio 2010, Cekidottt...
Program untuk Koneksi Serial dan Menampilkannya pada Rich Text Box dan Grafik:
private void button1_Click(object sender, EventArgs e) //Start Conection
{
myport = new SerialPort();
myport.BaudRate = Convert.ToInt32(comboBox2.Text);
myport.PortName = Convert.ToString(comboBox1.Text);
myport.DataReceived += terima;
try
{
myport.Open();
}
catch (Exception)
{
richTextBox2.Text = "Koneksi Arduino Gagal !";
}
button1.Enabled = false;
button2.Enabled = false;
button3.Enabled = true;
button4.Enabled = false;
}
void terima(object sender, SerialDataReceivedEventArgs e)
{
data = myport.ReadLine();
this.Invoke(new EventHandler(display));
j++;
}
private void display(object sender, EventArgs e) //Program untuk menampilkan
{
data1 = data.Substring(0, 1); //Parsing tiga buah data
data2 = data.Substring(2, 1);
data3 = data.Substring(4, 1);
kalender = DateTime.Now;
string time = kalender.Hour + ":" + kalender.Minute + ":" + kalender.Second;
progressBar1.Value = Convert.ToInt32((Convert.ToInt32(data1) + Convert.ToInt32(data2) + Convert.ToInt32(data3))/3);
richTextBox1.AppendText(time + "\t\t" + data + "\n");
richTextBox2.Text = "Koneksi Arduino Sukses !";
this.chart1.Series["Data1"].Points.AddXY(j, Convert.ToInt32(data1));
this.chart1.Series["Data2"].Points.AddXY(j, Convert.ToInt32(data2));
this.chart1.Series["Data3"].Points.AddXY(j, Convert.ToInt32(data3));
}
{
myport = new SerialPort();
myport.BaudRate = Convert.ToInt32(comboBox2.Text);
myport.PortName = Convert.ToString(comboBox1.Text);
myport.DataReceived += terima;
try
{
myport.Open();
}
catch (Exception)
{
richTextBox2.Text = "Koneksi Arduino Gagal !";
}
button1.Enabled = false;
button2.Enabled = false;
button3.Enabled = true;
button4.Enabled = false;
}
void terima(object sender, SerialDataReceivedEventArgs e)
{
data = myport.ReadLine();
this.Invoke(new EventHandler(display));
j++;
}
private void display(object sender, EventArgs e) //Program untuk menampilkan
{
data1 = data.Substring(0, 1); //Parsing tiga buah data
data2 = data.Substring(2, 1);
data3 = data.Substring(4, 1);
kalender = DateTime.Now;
string time = kalender.Hour + ":" + kalender.Minute + ":" + kalender.Second;
progressBar1.Value = Convert.ToInt32((Convert.ToInt32(data1) + Convert.ToInt32(data2) + Convert.ToInt32(data3))/3);
richTextBox1.AppendText(time + "\t\t" + data + "\n");
richTextBox2.Text = "Koneksi Arduino Sukses !";
this.chart1.Series["Data1"].Points.AddXY(j, Convert.ToInt32(data1));
this.chart1.Series["Data2"].Points.AddXY(j, Convert.ToInt32(data2));
this.chart1.Series["Data3"].Points.AddXY(j, Convert.ToInt32(data3));
}
Program untuk Stop Koneksi:
private void button3_Click(object sender, EventArgs e) //Stop Connection
{
myport.Close(); //Memutuskan komunikasi serial
richTextBox2.Text = "Koneksi Arduino Terputus !";
}
{
myport.Close(); //Memutuskan komunikasi serial
richTextBox2.Text = "Koneksi Arduino Terputus !";
}
Program Menyimpan Data Serial:
private void button2_Click(object sender, EventArgs e) //Save Data
{
simpan = @"E:\MOVE ON\PROJECT C#\ProjectCoba12\File Saved\"; //Alamat penyimpanan
string nama_file = "data.txt";
System.IO.File.WriteAllText(simpan + nama_file, richTextBox1.Text);
MessageBox.Show("Data telah tersimpan di " + simpan + nama_file);
}
{
simpan = @"E:\MOVE ON\PROJECT C#\ProjectCoba12\File Saved\"; //Alamat penyimpanan
string nama_file = "data.txt";
System.IO.File.WriteAllText(simpan + nama_file, richTextBox1.Text);
MessageBox.Show("Data telah tersimpan di " + simpan + nama_file);
}
Program Menyimpan Gambar Grafik:
private void button4_Click(object sender, EventArgs e) //Save Chart
{
simpan = @"E:\MOVE ON\PROJECT C#\ProjectCoba12\File Saved\"; //Alamat penyimpanan
{
simpan = @"E:\MOVE ON\PROJECT C#\ProjectCoba12\File Saved\"; //Alamat penyimpanan
string nama_gambar = "data.png";
this.chart1.SaveImage(simpan + nama_gambar, System.Windows.Forms.DataVisualization.Charting.ChartImageFormat.Png);
MessageBox.Show("Gambar telah tersimpan di " + simpan + nama_gambar);
}
this.chart1.SaveImage(simpan + nama_gambar, System.Windows.Forms.DataVisualization.Charting.ChartImageFormat.Png);
MessageBox.Show("Gambar telah tersimpan di " + simpan + nama_gambar);
}
Gimana tertarik untuk membuatnya... Ok Ok Ok ane akan share juga file mentahan yang terdiri dari program Arduino dan Visual Studio 2010... Yup2 selamat belajar ya... Semoga bermanfaat...
DOWNLOAD PROGRAM LENGKAP
Demikianlah Artikel MEMBUAT GUI ARDUINO MENGGUNAKAN C# VISUAL STUDIO 2010
materi teknik elektro tentang MEMBUAT GUI ARDUINO MENGGUNAKAN C# VISUAL STUDIO 2010, mudah-mudahan bisa memberi manfaat untuk anda semua. baiklah, sekian postingan kali ini.

0 Response to "MEMBUAT GUI ARDUINO MENGGUNAKAN C# VISUAL STUDIO 2010"
Posting Komentar